CloudFlare is a service we use to help manage your sites web presence. In order to do this, we need access to your account and CloudFlare provides an Account Members feature. The Members feature allows access to your account, while also ensure your account is separate from us and that you remain in control of the account.
To invite us to your CloudFlare account, please do the following:
- In Cloudflare, go to Account on the lower left menu
- Then go to Members
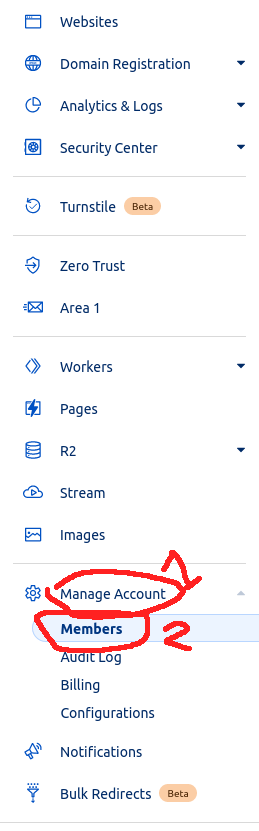
- On the Members page, click the "Invite" button on the right upper part of the page
- On the Invite form, put in "support@courselauncherhq.com" for the new member address and click "Add"
- Select "All Domains" under the Scope -> Type popup menu
- Check "Administrator" for the "Account Scoped Roles" check boxes
- The settings should look like:
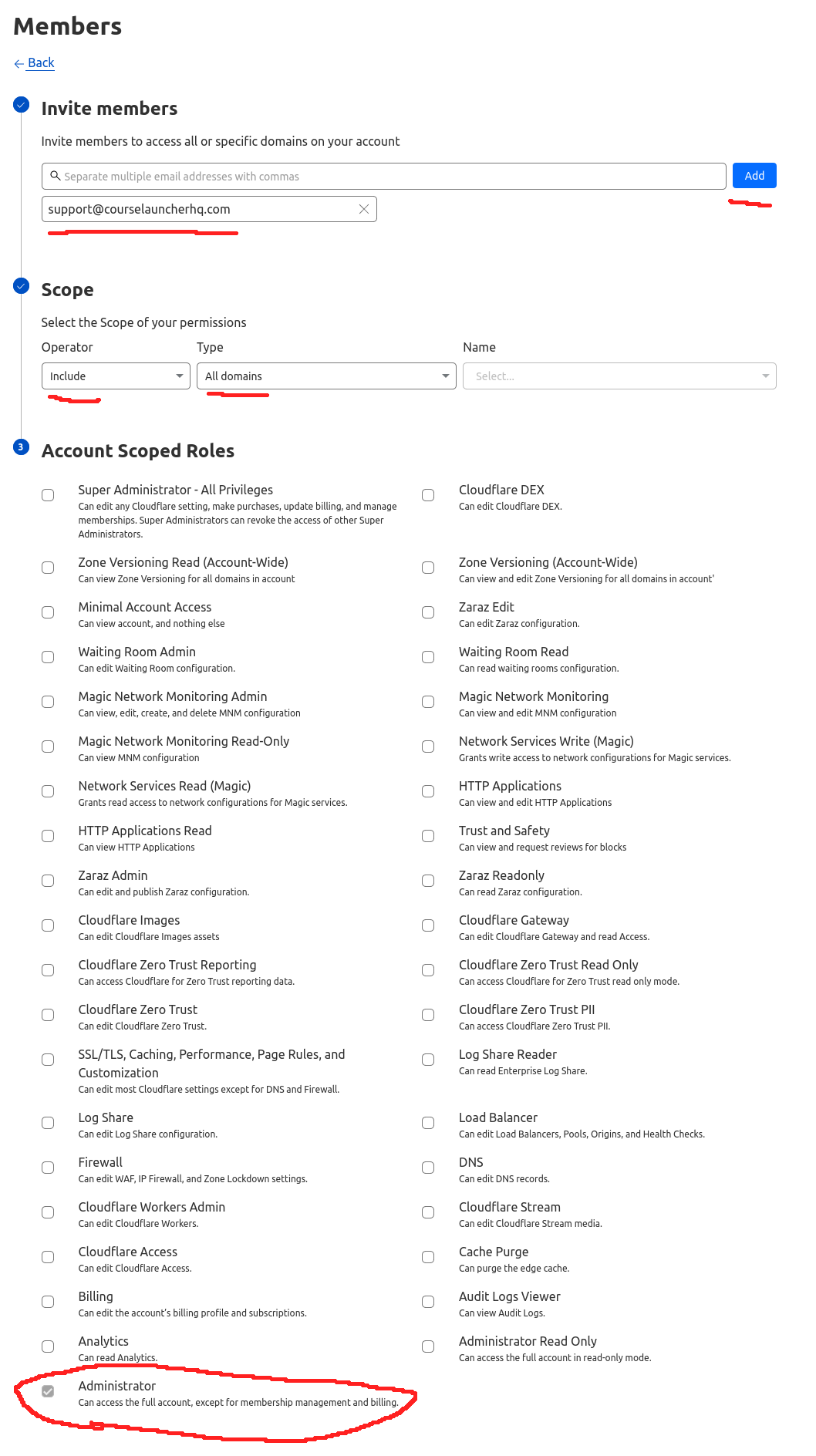
- Submit the form
- On the confirmation page that comes up next, it should appear as:
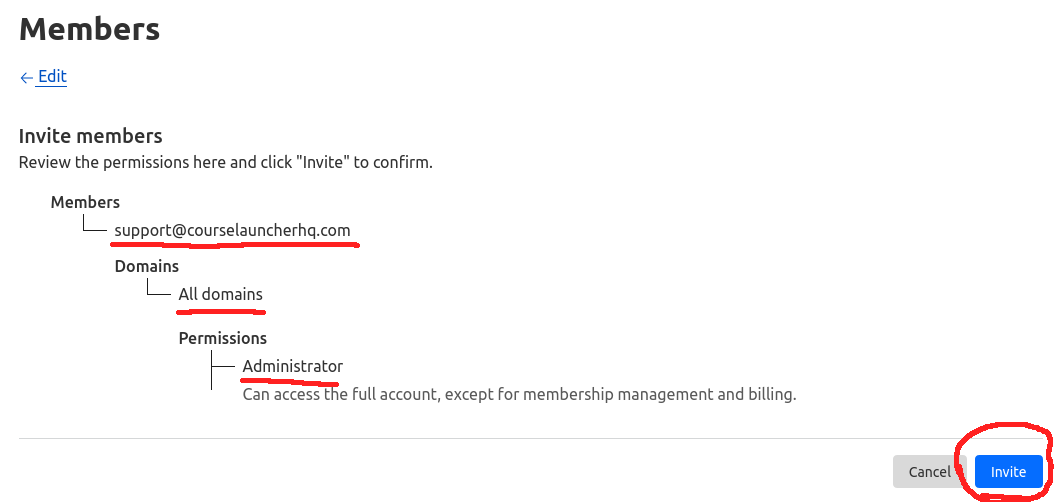
- Let us know that you have invited us to the CloudFlare account
Errors during the invite process will be shown on the bottom of the browser window in a red box with white text.